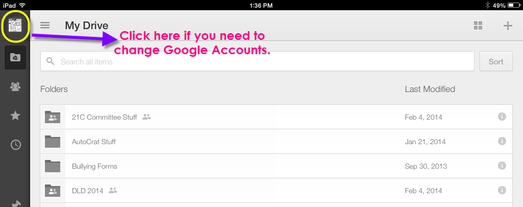Our new iPads are getting grimy, gross, and germed up from all of the little fingers that have been exploring them, so here is the plan to keep them clean, finger print and germ free.....
I will be getting you a green microfiber cloth in the next week. This will be your cloth to clean your set of ipads. Please read the following note from Apple about cleaning iPads.
To clean iPad, unplug all cables and turn off iPad (press and hold the Sleep/Wake button, and then slide the onscreen slider). Use a soft, slightly damp, lint-free cloth. Avoid getting moisture in openings. Don't use window cleaners, household cleaners, aerosol sprays, solvents, alcohol, ammonia, or abrasives to clean iPad. iPad has an oleophobic coating on the screen; simply wipe iPad's screen with a soft, lint-free cloth to remove oil left by your hands. The ability of this coating to repel oil will diminish over time with normal usage, and rubbing the screen with an abrasive material will further diminish its effect and may scratch your screen.
If you need to lightly dampen the cloth, that is fine, but only with water and only lightly. We will come up with a system to periodically launder the cloths.
Sunday, February 23, 2014
Saving Images/Videos to Google Drive from the iPad
Step 2.The Google Drive app will look like this. You should see all of your Drive contents. You are able to switch Google accounts in the upper left corner.
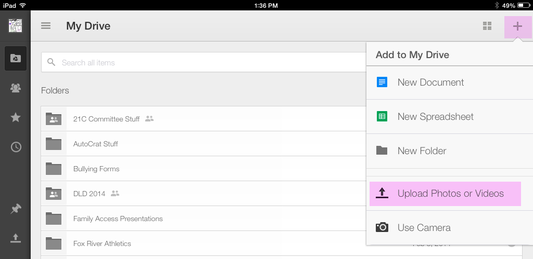
Step 3. By clicking on the + sign in the upper right corner, you have the ability to add to your Drive. Very convenient, you can upload Photos or Videos from your iPad to your Drive. This will be a very helpful way to quickly get media off of iPads or backed up to other locations. This may, in fact, be quicker than email the pictures to an email account.
Once you upload your pictures to your Google Drive account, you can share them, send them, or use them from Google Drive.
Once you upload your pictures to your Google Drive account, you can share them, send them, or use them from Google Drive.
Saving Videos to YouTube from your iPad....
As we use our iPads to create video content, we need a place to save the finished products so that others can see them. Here are simple step by step directions for saving videos to YouTube directly from your iPads and also how to check the privacy settings so that your videos are shareable with the audience you choose. Follow this link for the Steps!
Monday, February 17, 2014
Why Tweet?
Why Tweet? I believe it is simple. The internet is filled with an immense amount of information that, while very valuable, can also be impossible to sift through to find the great stuff. Twitter can provide you with a very powerful professional development tool that by following the right people (people you choose or un-choose) and by following hashtags (codes for topics or conversations), you have your own little learning network, right on your desktop or at your finger tips.
Watch this to learn why you should be in Twitter:
For more information to get started,
and setup your own Personal Learning Network, go to
and setup your own Personal Learning Network, go to
Wednesday, February 12, 2014
Listen to Read for iPad and Computer Centers
In the last few days, a couple of us have been talking about utilizing the iPad and computer center for the Listen to Read part of Daily 5. While this is not a higher level use of our iPad technology, due to failing old tape players and lack of necessary resources, sometimes using what you have is the best case scenario. With that said, I have found a few resources to help you and your students use your room computers and the iPads during the Listen to Read center time.
Here is the link for the computer stations: (I will also put this link on the K, 1, and 2 Lab Links pages): http://lablinks.weebly.com/listen-to-read.html
For your iPad center, I have created QR code task sheets that give students the steps to open the links on their iPad. Please let me know if more steps are needed to make these better. These can be printed and used as part of your center to help your students get to these great websites.
Here is the link for the computer stations: (I will also put this link on the K, 1, and 2 Lab Links pages): http://lablinks.weebly.com/listen-to-read.html
For your iPad center, I have created QR code task sheets that give students the steps to open the links on their iPad. Please let me know if more steps are needed to make these better. These can be printed and used as part of your center to help your students get to these great websites.
Tuesday, February 11, 2014
App in Action: Educreations
Educreations is one of those great tools to have on your iPad because it lets kids work with images, draw images, write, type, and record their thinking. I believe that even our littlest learners will be able to use this independently.
Ease of Use: Quite simple for our younger students. The tools are very easy to figure out and there are not a ton of them.
SAMR Ranking: Depending on how you use a tool like Educreations determines what SAMR level it is an example of. It can a basic Substitution for paper and crayons, but if you climb the ladder and have kids drawing and using their voice to share what they are thinking, you move up SAMR. Also, educreations has the ability to be shared, either by email or by saving the web link to your work, you are able to show a bigger audience, like parents evidence of a student's thought process while working through and math problem or while thinking about a story. This is Modification or Redefinition of a task that may not have been able to be done with such ease before. It also gives you, the teacher, the freedom, of letting your students work independently, yet still share their learning and thinking. By recording this, you have the ability to check in with them later, which frees you up in the classroom to do other pressing tasks.
Cost: free
Review of app: click here to see review from appolearning
Importing: Images can be imported into Educreations from the camera, the camera roll, or the web.
Exporting: Once saved, a project can be shared through email, through the educreation website (www.educreations.com), or with the link that is created.
Importing: Images can be imported into Educreations from the camera, the camera roll, or the web.
Exporting: Once saved, a project can be shared through email, through the educreation website (www.educreations.com), or with the link that is created.
Other Links to Classroom Ideas using Educreations
Using Educreations at every level of Bloom's
Using Educreations in your classroom
What is Educreations?
Educreations 101 Video
Our Kindergarten Mission in Educreations
Math Problems with Educreations
First Grade Examples of Educreations in the Classroom
Using Educreations at every level of Bloom's
Using Educreations in your classroom
What is Educreations?
Educreations 101 Video
Our Kindergarten Mission in Educreations
Math Problems with Educreations
First Grade Examples of Educreations in the Classroom
How have you used Educreations in your classroom?
Listen to Read for iPad and Computer Center
In the last few days, a couple of us have been talking about utilizing the iPad and computer center for the Listen to Read part of Daily 5. While this is not a higher level use of our iPad technology, due to failing old tape players and lack of necessary resources, sometimes using what you have is the best case scenario. With that said, I have found a few resources to help you and your students use your room computers and the iPads during the Listen to Read center time.
Here is the link for the computer stations: (I will also put this link on the K, 1, and 2 Lab Links pages): http://lablinks.weebly.com/listen-to-read.html
For your iPad center, I have created QR code task sheets that give students the steps to open the links on their iPad. Please let me know if more steps are needed to make these better. These can be printed and used as part of your center to help your students get to these great websites.
Here is the link for the computer stations: (I will also put this link on the K, 1, and 2 Lab Links pages): http://lablinks.weebly.com/listen-to-read.html
For your iPad center, I have created QR code task sheets that give students the steps to open the links on their iPad. Please let me know if more steps are needed to make these better. These can be printed and used as part of your center to help your students get to these great websites.
QR Code Center Task Sheets
Monday, February 3, 2014
Reading & Web 2.0 ~ Tools that make reading easier and fun!
The Internet has some great tools to help students when reading on the internet. Many are browser type add on tools that you may need to install, but once you do, they are there to use. Check them out:
Rewordify ~ free, online tool that is ready to use with no installation. Helps takes complicated text and make it simpler for students. Watch this video about Rewordify with students. Watch this video to show you how to create a library of reading for students online.
 Announcify ~ an add on tool for Google Chrome that changes text to speech on most websites. You will need to install it from the Chrome store, and then it will "live" on your tool bar to access whenever you need to be read to. Read more about Announcify here.
Announcify ~ an add on tool for Google Chrome that changes text to speech on most websites. You will need to install it from the Chrome store, and then it will "live" on your tool bar to access whenever you need to be read to. Read more about Announcify here.
Readibility ~ these web tools make reading the web cleaner, easier, and more convenient.
Readable Test Tool ~ This browser add-on gives you the readability of websites based on various measurements. While not an exact science, it does give a general idea.

BiblioNasium ~ promote reading in your class using this tool
ReadWorks ~ learn more about Read Works here
 Professor Word ~ use this tool to improve your vocabulary while you are reading online
Professor Word ~ use this tool to improve your vocabulary while you are reading online
Lingro ~ an online dictionary to help you while reading online
 Scrible ~ a great site to annotate your online reading. Read more here... How to Use Scrible in the Classroom
Scrible ~ a great site to annotate your online reading. Read more here... How to Use Scrible in the Classroom
Newsela ~ check out this current events find; great for modeling close reading to whole group or small group as well as sharing leveled text with students. Plus, comprehension quizzes are available for many of the articles. Read more here... and here: Cool New Tool ~ Newsela
Informational Text website collection ~ a collection of websites that support informational text reading.
Fun Places to Read Online ~ a collection of website that provide Read to Self and Listen to Read resources for free
Rewordify ~ free, online tool that is ready to use with no installation. Helps takes complicated text and make it simpler for students. Watch this video about Rewordify with students. Watch this video to show you how to create a library of reading for students online.
Readibility ~ these web tools make reading the web cleaner, easier, and more convenient.
Readable Test Tool ~ This browser add-on gives you the readability of websites based on various measurements. While not an exact science, it does give a general idea.

BiblioNasium ~ promote reading in your class using this tool
ReadWorks ~ learn more about Read Works here
 Professor Word ~ use this tool to improve your vocabulary while you are reading online
Professor Word ~ use this tool to improve your vocabulary while you are reading onlineLingro ~ an online dictionary to help you while reading online
 Scrible ~ a great site to annotate your online reading. Read more here... How to Use Scrible in the Classroom
Scrible ~ a great site to annotate your online reading. Read more here... How to Use Scrible in the ClassroomNewsela ~ check out this current events find; great for modeling close reading to whole group or small group as well as sharing leveled text with students. Plus, comprehension quizzes are available for many of the articles. Read more here... and here: Cool New Tool ~ Newsela
Informational Text website collection ~ a collection of websites that support informational text reading.
Fun Places to Read Online ~ a collection of website that provide Read to Self and Listen to Read resources for free
Which tools (listed here or not) can you use with students to support reading? DO you have other tools to share?
Sunday, February 2, 2014
Sharing a Google Apps Update ~ February 2, 2014
 You will (maybe) see a change in your Google Apps account, which I think will be an enhancement I will learn to like. The new feature will show recent activity in a new pane of your drive account. This will be helpful when I need to continue working on a project; I won't have such a big struggle finding it. Thanks Google! Read the App update here.
You will (maybe) see a change in your Google Apps account, which I think will be an enhancement I will learn to like. The new feature will show recent activity in a new pane of your drive account. This will be helpful when I need to continue working on a project; I won't have such a big struggle finding it. Thanks Google! Read the App update here.
Subscribe to:
Posts (Atom)