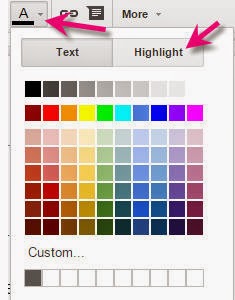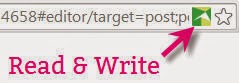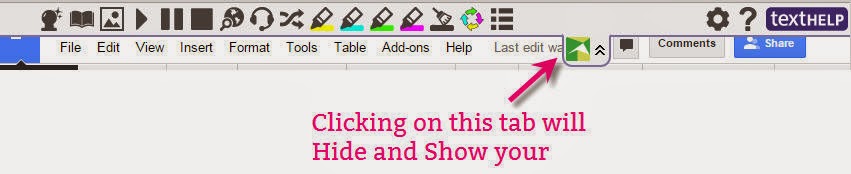Since reading is critical to learning and so much learning and information can be found online, we need to find ways to blend reading and online tools that enhance reading instruction. I then think of Google Apps and the power of that. How can we wrap all of these together?
PART ONE
First, I am not a reading teacher, but I would guess that giving kids text that is at or within their reading level is important, and I know that all kids read at different levels. How can we find online text that is at the reading level of individual students?
In Part Two of this blog series, I will share Google tools that will allow students to open these passages in Google Docs so that they can have digital conversations and also do digital close reads of the passages or text.
Here are a few places to look:
Google Search by Reading Level ~ Levels are classified as Basic, Intermediate, and Advanced.
ReadWorks.org ~ a great teacher resource where you are able to find leveled passages, that can be searched by keyword, grade, lexile level and range, and skill. There are literary and informational text passages.
BadgerLink Research ~ many of the Badgerlink resources have the ability to sort by lexile level. To search by lexile, you will need to get into the Advanced Search Options. They look something like this:
Newsela ~ this is a great site that has leveled news articles in multiple categories. A great site that meets students informational text reading needs.
DOGONews ~ a text based current events site at appropriate reading levels for students in grades K-8. Includes vocabulary, standards alignment, comprehension questions, and critical thinking challenges.
Do you have any favorite sites that allow you or students to search
by reading level?
Share here!