In Part One of this blog series, I shared online resources to help you and your students find text that was at their reading level. The next step is giving students the ability to close read and analyze that text online, as well. Here are some strategies:
1. Find a save a leveled passage from a website.
- If the text is a website or in html format, copy it from the webpage, open a new Google Doc and paste it in the Google Doc.
- If the text is a PDF, save it on your desktop, then in Google Drive, click on the NEW button and choose File Upload. Then, right click on the file and choose Open With.... Google Docs.
- With the passage open in Google Docs, click on the Format Menu and select Clear Formatting This will remove the pdf format and allow you to edit and work with the text.
- Now your document is student ready. Share it with them as you would share any document. Make sure they have editing rights of their copy.
Highlighting & Annotating Text in Google Docs
There are many different ways to highlight and annotate text within Google Docs.
Option 1
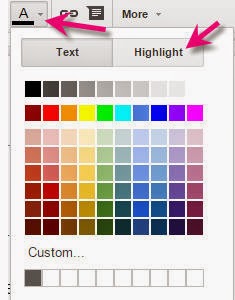
Students are able to use the highlight digital text using the highlighting tools within Google Docs.
Option 2
Go to the Add ons menu within your Google Docs and add the Texthelp Study Skills add-on. This add-on gives added functionality over the basic highlighting within Google Docs in that it also allows you to collect your highlights into a separate document for in-depth analysis and processing.
Once you have added it, you will go to the add-ons menu within Google Docs and choose Texthelp Study Skills, Show Highlighting Tools.
Option 3
An additional option in the Google Apps store is the Read & Write tool bar. It provides some very nice reading and writing support for Google documents and while not all are free to students, all are free to teachers. Click here to sign up for this free to you tool! Follow the Here's how it works directions!
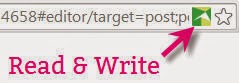
When it is installed, the toolbar will show up in the Chrome address bar, at the end , like this..... If the Read & Write icon does not show up, the website does not support this tool.
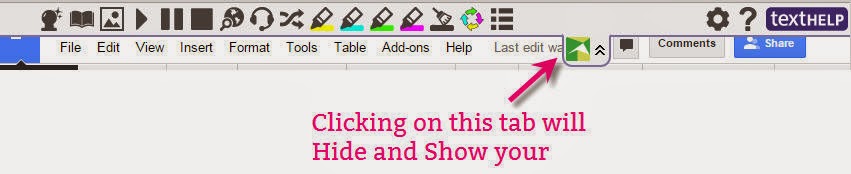 When in a Google Doc, the toolbar tab will appear at the top of your Google Docs window like this.....
When in a Google Doc, the toolbar tab will appear at the top of your Google Docs window like this.....If the Read & Write tab doesn't show up, this document does not support these tools.
In the teacher version, you will have not only highlighting tools, but also other tools that help students with reading online text. Watch this video to learn more.
To get this Chrome Browser extension, click here..... Remember, while a full function version is free to teachers (click here to apply for free) it is free in a limited function to students and there is a cost for students to have access to the full functioning tool.
Share how you have your students do a close read of a digital text? Have you found tech tools that work well for this purpose?



No comments:
Post a Comment